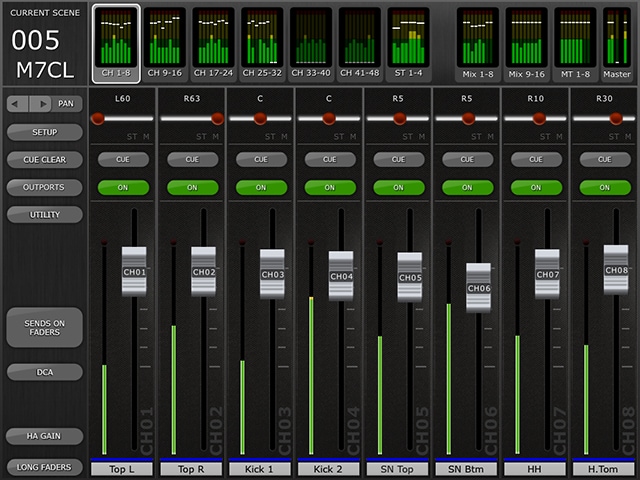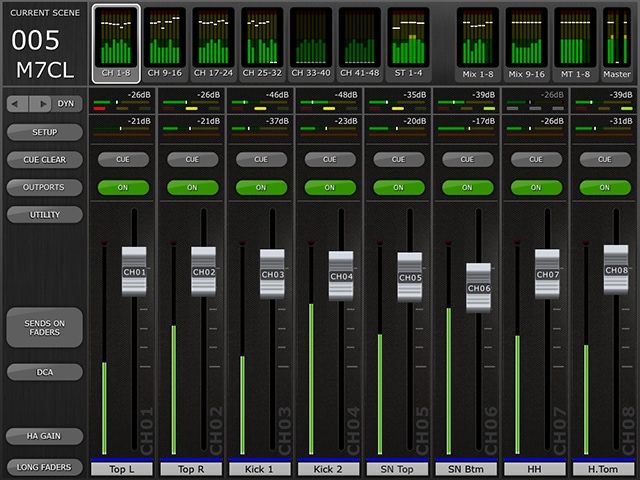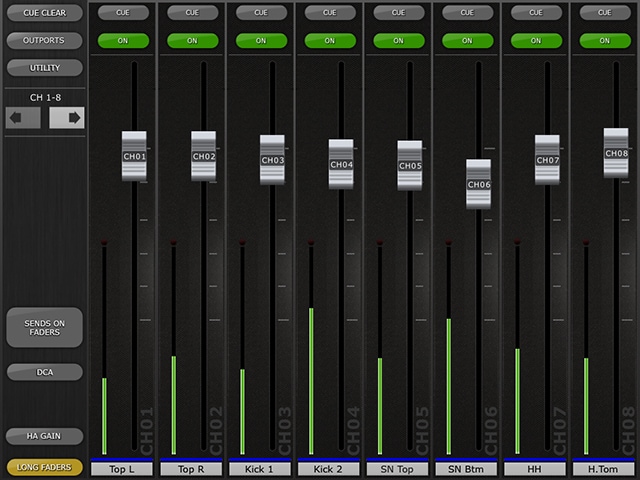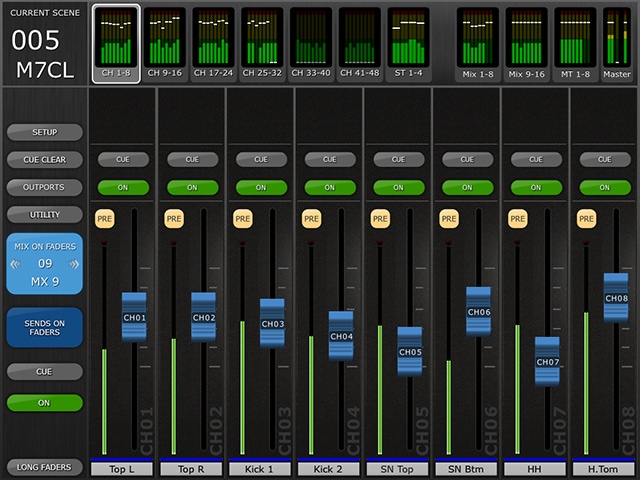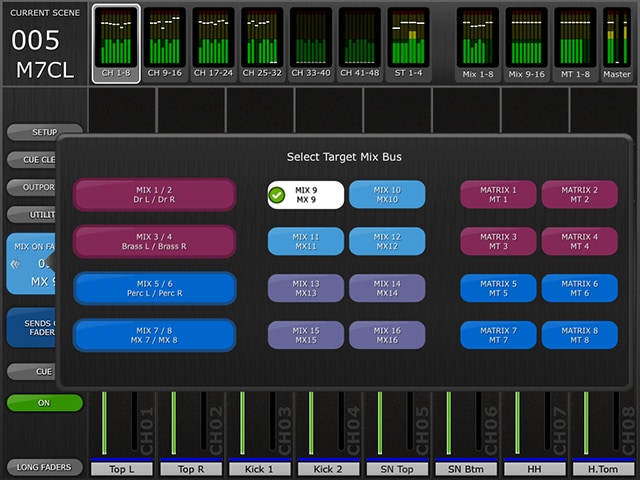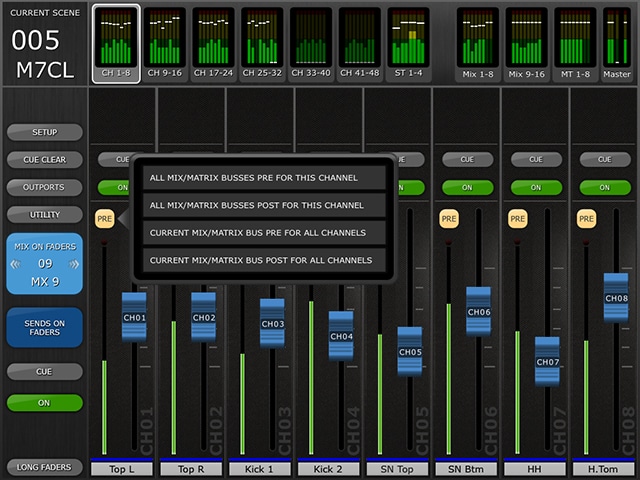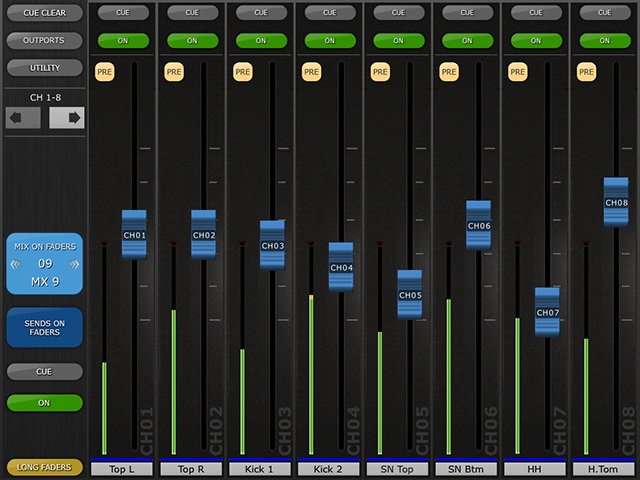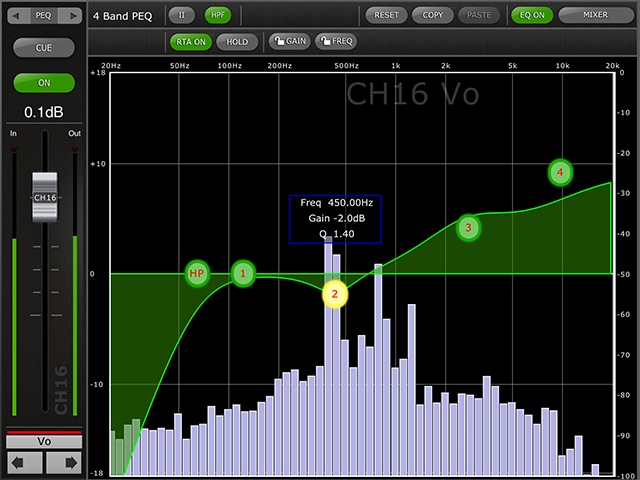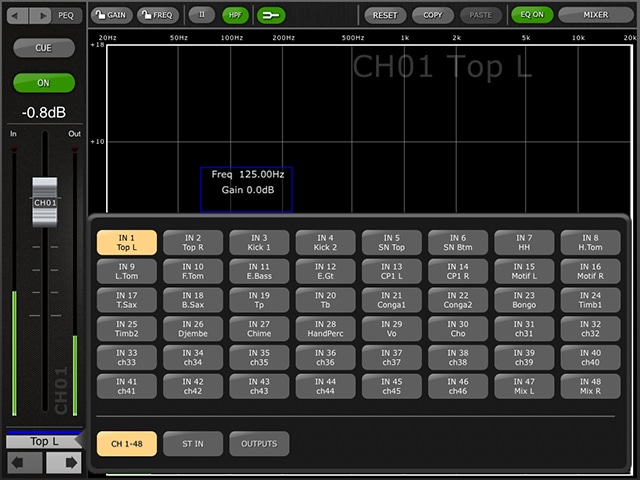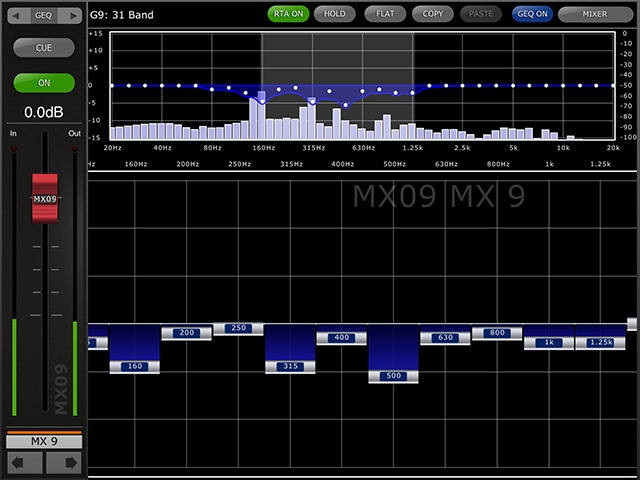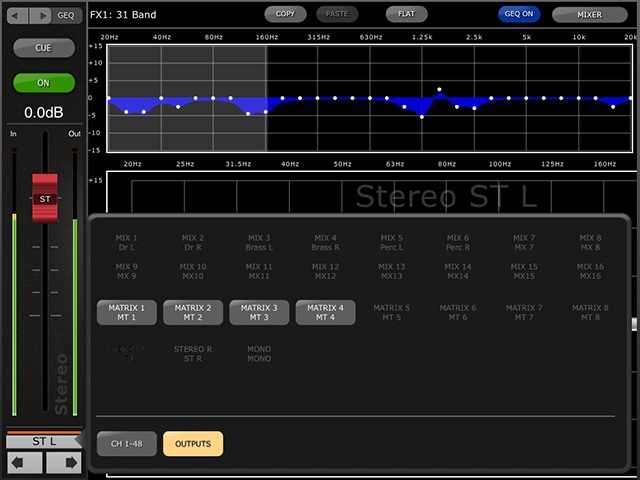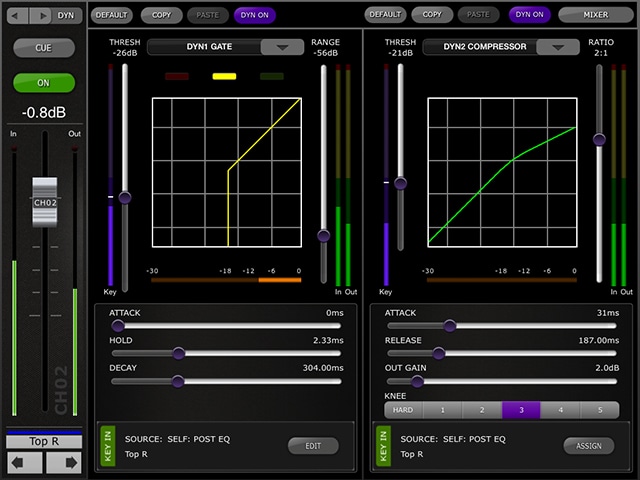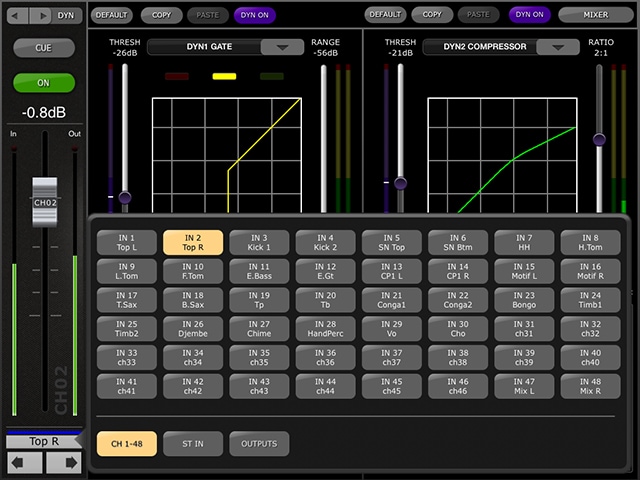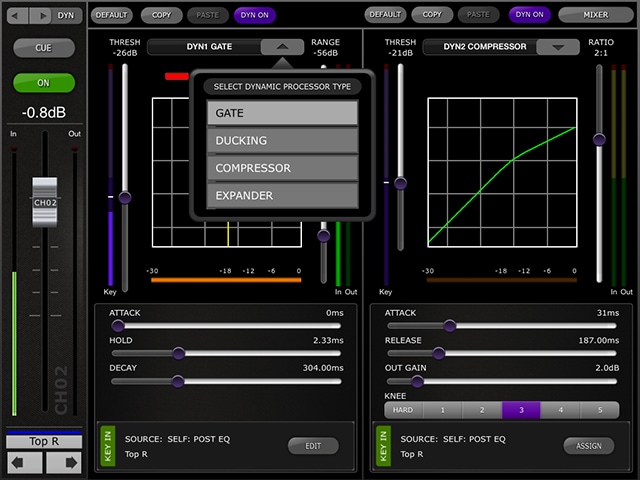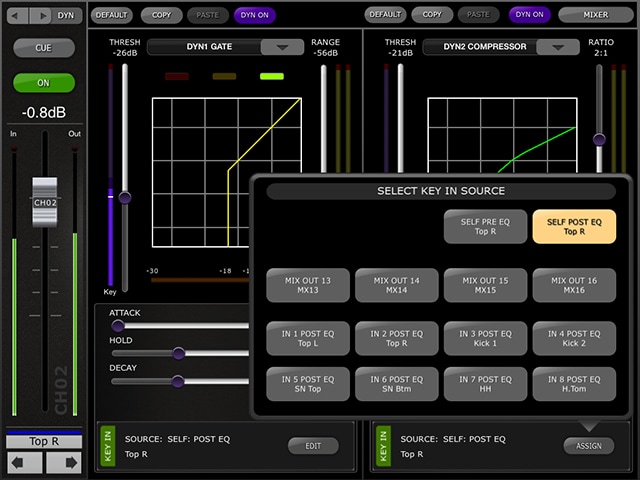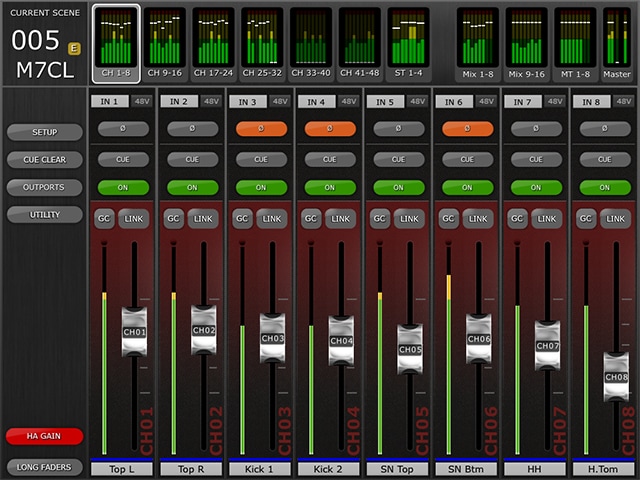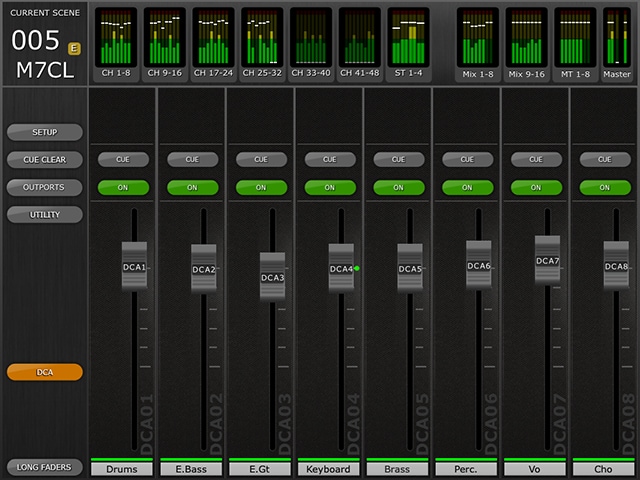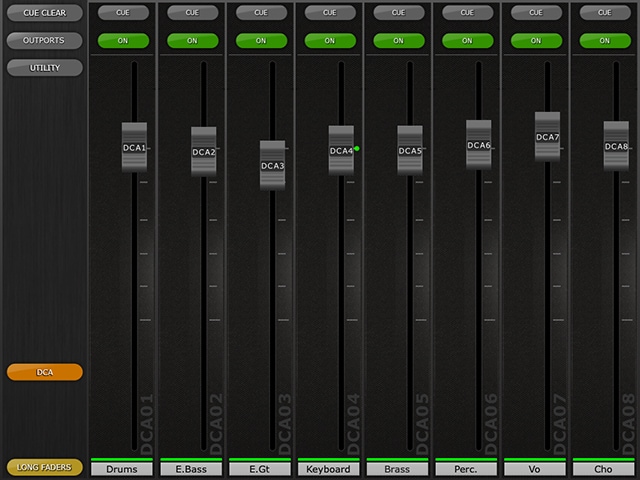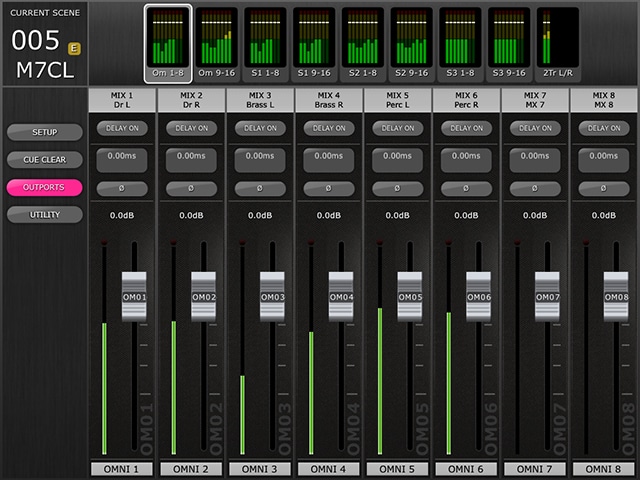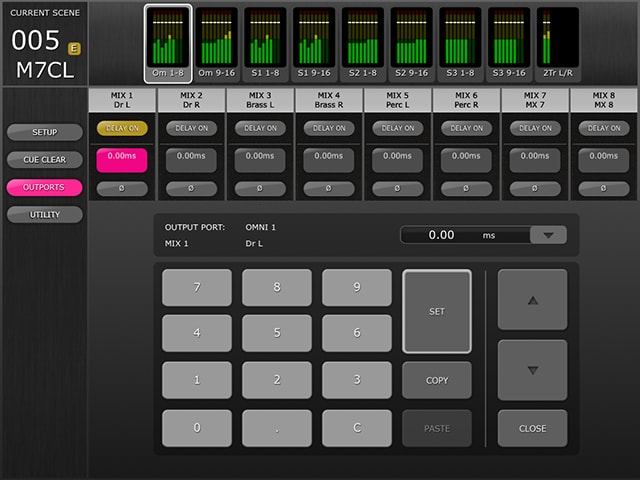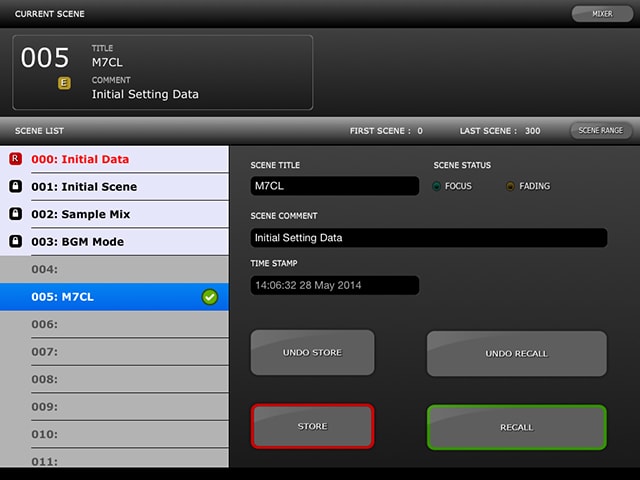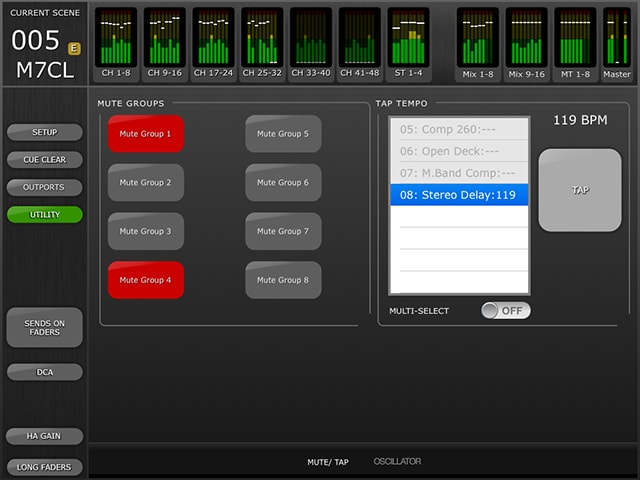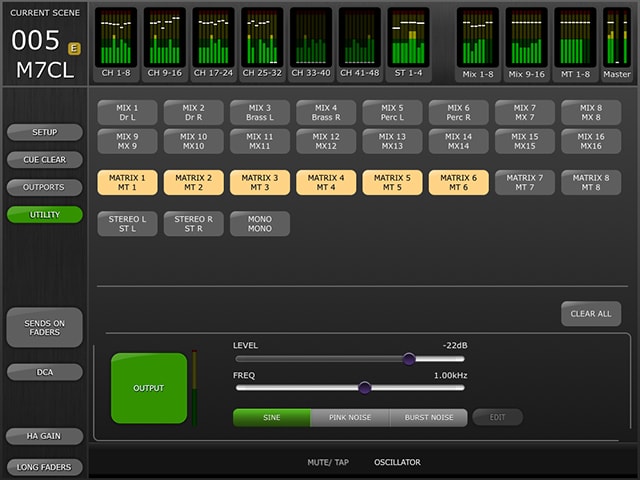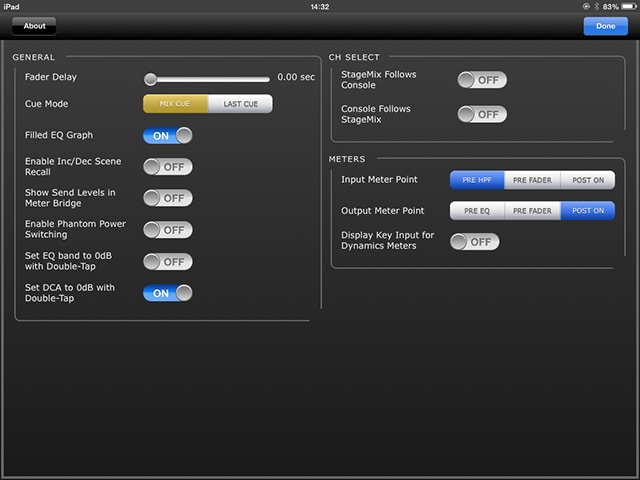iPad app to control and monitor your M7CL mixing console.
M7CL StageMix provides remote control of M7CL functions
M7CL StageMix provides remote control of M7CL functions via a simple, intuitive graphical interface from anywhere within wireless range. The software has been specifically designed to allow engineers to adjust monitor mixes from the performers' positions on stage, directly controlling mix parameters via the iPad rather than having to rely on verbal directions to a second engineer. The result is better mixes in less time: a huge advantage during high-pressure pre-show setup. StageMix does not provide remote control of all M7CL parameters, but is focused on the requirements for adjusting monitor mixes on stage.
Price : Free
iOS : 6.0 or later
Language : English
Wi-Fi access point (preferably with 802.11n or 802.11ac, 5GHz capability, though 2.4GHz and 802.11g will also work)
CAT5 cable (to connect the console to a Wi-Fi access point)
* Please read privacy policy carefully before downloading and installing the StageMix.
* Apple, iPhone, iPod touch and iPad are trademarks of Apple Inc. registered in the U.S. and other countries. App Store is a service mark of Apple. Inc.
Important notice for using StageMix for M7CL with iPad Air 2
There are cases where the synchronization between M7CL and StageMix may not be established when iPad Air 2 is used. In that case, follow the instructions below.
1. In the M7CL's function access area, press the SETUP button to access the SETUP screen.
2. In the lower line of the SETUP screen, press the NETWORK button to access the NETWORK popup window.
3. In the LINK MODE select area, press the 10BASE-T button and press the OK button to select 10BASE-T mode.
4. Turn off the M7CL's power and then on again.
Features
The Best Listening Position is the Best Control Position
In many cases the console position is not the optimum place to be when mixing for live sound. In fact, space and other restrictions sometimes mean that the console ends up in the worst possible spot for listening and mixing.
Mixer (Main Window)
Sends On Fader
PEQ / GEQ
Dynamics
Gain / DCA
Outports
Scene Memory / Utility / Setup
Related Information
Related Products
News
* Specifications are subject to change without notice. The colors and finishes shown may vary from those on the actual products.